今天要介紹的是這款 AnyCast M2 Plus
價格: 350左右
當初會買的原因是想要可以把所有的行動裝置(手機平板電腦) 無線投影到大螢幕
同時老爸也一直吵著家裡電腦網路時快時慢、天天問我說有沒有辦法把平板跟手機投影到大螢幕上
基於AppleTV, Chrome, 小米盒子...對於單純想要投影的人來說太貴了(老爸也不一定會常用)
抱著買玩具的心情買了這個東西,結果效果驚為天人,沒想到不到五百塊的東西這麼好用XDD 但是有一個前提是他只會出現你手機有的內容,不像小米盒子、AppleTV依樣有一些其他的頻道可以看,就是單純的只有投影的功能,畢竟這個價格能做成這樣算CP值很高了(誤)
在使用過程中碰到很多小問題,二度以為我買的是瑕疵品
教學先從硬體配置開始
一、接上插槽
HDMI頭: 在螢幕側方(或是下方)接上HDMI頭
USB接頭: 如果螢幕後方有USB街頭是最理想的,沒有的話也可以去找USB轉接頭接到一般電源上
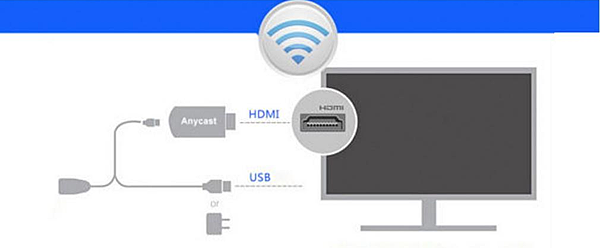
記得將螢幕電源開啟
二、手機(平板連線)
這邊有一個很特別的是在![]() 的背面有一個小小的按鈕(是的一開始我完全忽略它的存在),按一下就會切換模式,我的螢幕有點麻煩的是要切換模式時都要先將HDMI頭拔下來才可以切換T.T
的背面有一個小小的按鈕(是的一開始我完全忽略它的存在),按一下就會切換模式,我的螢幕有點麻煩的是要切換模式時都要先將HDMI頭拔下來才可以切換T.T
1. Apple系列產品請用此畫面登入(有QR code的介面):
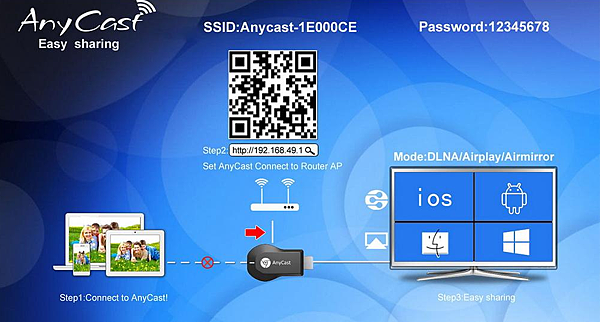
(1) 幫你的AnyCast連上家裡的無線網路:
手機掃描螢幕上的QR Code,點開來後會是此畫面,在這邊幫你的Anycast設定家裡的Wifi密碼
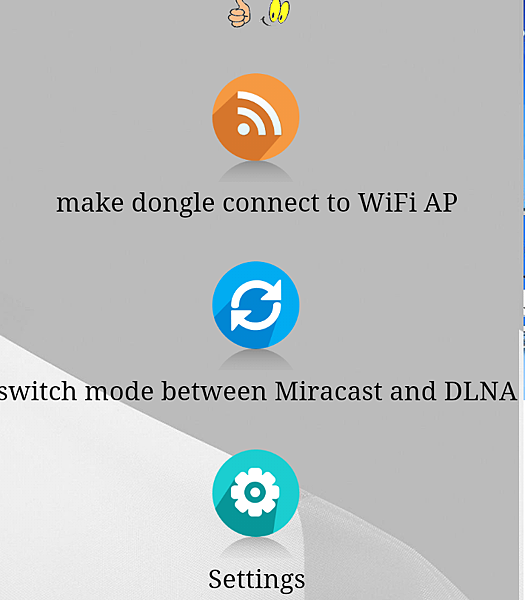
(2)連線上AnyCast:
再看看Wifi的選項,有一個名稱會是AnyCastXXXXX,連線上去後輸入密碼 12345678 就可以了
(3)投影動作:
完成前面兩個步驟後,使用Apple的Airplay(鏡像輸出),選擇AnycastXXXX 就可以將手機投影上去了!!
2. Android系列請問這個介面登入:

Android系列的操作我覺得簡單很多,但是在連線的過程比較慢一些要耐心等一下下,記得要先切換到沒有QR code的介面
(1)HTC: 使用HTC Connect直接選擇AnycastXXX 做投影即可 (投影同時會自動開啟你的Wifi)
(2)Asus: 內建有Play-To的功能(平板的話是在桌面直接由上往下滑就會出現快捷鍵Plat-To) 選擇AnyCastXXXX 就可以成功投影


 留言列表
留言列表


